Ottimizzare Windows 10 per la produzione musicale
Iniziamo
In questo articolo, ti spiegheremo come ottimizzare Windows 10 per la produzione musicale, se dispositivi non vengono riconosciuti o le prestazioni sono scarse in studio ti consigliamo di apportare una modifica alla volta e di controllare le prestazioni dopo ogni passaggio.
Manutenzione del sistema
La manutenzione di base del sistema è la prima cosa da fare quando si ottimizza il computer. Queste piccole modifiche possono risolvere molti problemi che possono sorgere con il tuo impianto di registrazione.
Manutenzione di base del sistema
Esistono molte semplici soluzioni per ottimizzare il tuo computer con Windows 10. Sebbene possano sembrare banali, può fare la differenza e aumentare le prestazioni del tuo PC. Ecco alcuni suggerimenti di base per mantenere il sistema in esecuzione senza problemi.
- Chiudi eventuali programmi non necessari durante l’utilizzo di DAW e Virtual instrument.
- Disabilita i servizi di avvio di terze parti non essenziali come Skype , SpotifyWebHelper , OneDrive e iTunes, ecc...
- Svuota regolarmente il Cestino e disinstalla tutti i programmi non necessari per risparmiare spazio su disco.
- Esegui regolarmente una scansione di antivirus e malware per assicurarti che il computer non sia infetto.
- Prendi in considerazione l’utilizzo del software antivirus Microsoft Defender Windows Defender e la disinstallazione del software antivirus di terze parti. Questi vincolano molte risorse, possono causare problemi di installazione e non far funzionare correttamente il software.
- Rimuovere i programmi preinstallati con computer preconfigurati, noto come bloatware. Questi sono programmi non necessari che occupano molto spazio sul disco rigido e possono usare molta memoria.
- Assicurati che Windows e qualsiasi software di registrazione in tuo possesso siano sempre aggiornati.
Gestione dei file
Sebbene possa non sembrare un’ottimizzazione, è essenziale una corretta gestione dei file. Non solo rende tutto più organizzato, ma rende più facile tenere traccia di quanto spazio hai su ogni disco rigido.
- Utilizzare dischi rigidi dedicati per progetti DAW, librerie audio e plug-in. Il software aggiuntivo che si trova sul disco rigido di Windows garantisce prestazioni migliori.
- Non spostare costantemente file e cartelle tra posizioni, in particolare con le librerie di strumenti virtuali. Se li sposti, potresti ricevere errori che dicono che non possono essere individuati. Può anche sollecitare inutilmente anche i tuoi dischi rigidi.
Connessioni hardware
Usare i cavi giusti e assicurarsi che tutto sia collegato correttamente può sicuramente aiutare, specialmente quando si utilizzano DAW (sequenser). Sebbene non influisca necessariamente sulla velocità, può aiutare a eliminare eventuali rumori di massa e errori di connettività.
- ✔️ Espansione USB multiporta: hub USB 3.0 a 6 porte...
- ✔️ Trasferimento dati ad alta velocità a 5 Gbps:...
- ✔️ Hub USB portatile: Questo hub USB 6 in 1 è...
- ✔️ Ampia compatibilità: Questo hub USB alimentato...
- Collegare i dispositivi USB 3.0 alle porte USB 3.0 e, se possibile, i dispositivi USB 2.0 alle porte USB 2.0. Sebbene sia possibile connettere un dispositivo USB 3.0 a una porta 2.0 e viceversa, è possibile che non si ottenga una buona connettività.
- Se sul computer è presente una quantità limitata di porte USB, utilizzare un hub USB alimentato. Mentre gli hub passivi possono funzionare, assorbono energia dal computer, causando una maggiore tensione.
- Utilizzare i cavi inclusi forniti con l’hardware. Alcuni cavi di terze parti, in particolare di marca generica, potrebbero non fornire le connessioni appropriate richieste per quel dispositivo.
- Se il tuo hardware include un alimentatore, usa quello invece di fare affidamento sull’alimentazione del bus USB , specialmente se stai usando un laptop. Se i dispositivi esterni assorbono più energia di quella fornita dalla macchina o dall’hub, è possibile che si verifichino perdite di connettività e prestazioni.
Driver e firmware
Mentre alcuni sono considerati class-compliant e non richiedono l’installazione di driver, la maggior parte dei dispositivi hardware esterni come interfacce audio, dischi rigidi e controller MIDI richiedono driver dedicati per connettersi e comunicare correttamente con un PC. Alcuni includono anche il firmware, che è essenzialmente il “sistema operativo” di un dispositivo.
Aggiornamento di driver e firmware hardware audio
Se riscontri problemi di riproduzione e registrazione, l’installazione dell’ultimo firmware e driver per la tua interfaccia può risolverlo. Puoi trovare i download disponibili della tua interfaccia sul sito del produttore. Si consiglia di disconnettere l’hardware prima di installare il driver. A volte, soprattutto se si riavvia il computer, al suo posto verrà installato un driver generico che può causare problemi hardware. Seguire questi passaggi per installare correttamente i driver.
- Disinstallare il driver corrente quindi disconnettere l’interfaccia audio.
- Scarica e installa il driver e il firmware più recenti (se applicabile) dal sito Web del produttore. Assicurarsi di seguire le istruzioni visualizzate sullo schermo durante l’installazione.
- Riavvia il computer, quindi ricollega l’interfaccia.
Aggiornamento dei driver di dispositivo di sistema
Potrebbe esserci un momento in cui è necessario aggiornare manualmente i driver di sistema, soprattutto se si dispone di un sistema precedente. Ad esempio, se stai utilizzando il più recente software di editing video ma hai un driver grafico obsoleto, potresti riscontrare problemi tecnici e prestazioni scadenti. Oppure, se si utilizza un mixer digitale wireless e non si connette, potrebbe essere necessario prendere in considerazione l’aggiornamento dei driver di rete del computer. Seguire questi passaggi per aggiornare manualmente i driver di sistema.
- Apri il Pannello di controllo e fai clic su Gestione dispositivi .
- Fare clic sulla freccia accanto al Schede video per i driver grafici , Controller USB (Universal Serial Bus) per driver del chipset USB o schede di rete per i driver Networks .
- Fare clic con il tasto destro del mouse e selezionare Aggiorna driver , seguito da ” Cerca automaticamente il software driver aggiornato “. Se non viene trovato alcun driver, aggiornare il driver manualmente attenendosi alla procedura seguente:
- Fare doppio clic per visualizzarne le proprietà
- Nella scheda Generale , puoi vedere il modello e il produttore. Nella scheda Driver , è possibile trovare la versione del driver e la data.
- Visitare il sito Web del produttore del computer per trovare il driver più recente per il controller.
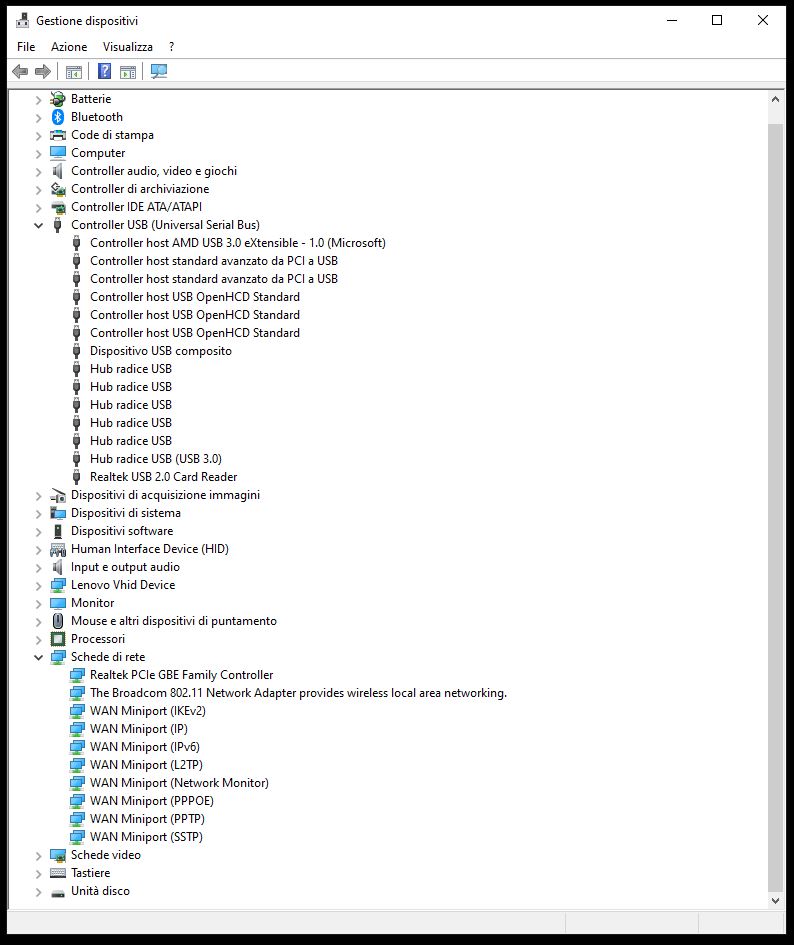
Potenza e ottimizzazione dell’hard disk
Regolazione delle opzioni di alimentazione
Si consiglia di modificare le opzioni di risparmio energetico in quanto le seguenti funzioni possono causare problemi di riproduzione e registrazione, nonché problemi con le interfacce audio, soprattutto se si utilizza un laptop. Seguire questi passaggi per ottimizzare le opzioni di risparmio energia.
- Apri il Pannello di controllo e fai clic su Opzioni risparmio energia .
- Seleziona Alte prestazioni e scegli Modifica impostazione piano .
- Impostare il tempo di sospensione del computer su Mai .
- Fai clic su Modifica impostazioni di risparmio energia avanzate .
- Fai clic su + accanto a Impostazioni USB , quindi fai clic su + accanto a Impostazioni di sospensione selettiva USB .
- Fai doppio clic sul punto in cui è Abilitato, quindi fai clic su Disabilitato .
- Fai clic su + accanto a Risparmio energia processore , quindi fai clic su + accanto a Stato processore minimo e digita 100 nel campo di testo (%).
- Fai clic su Applica , quindi su OK e infine su Salva modifiche .
Disabilita la gestione dell’alimentazione USB
Disabilitando la gestione dell’alimentazione USB, è possibile liberare la larghezza di banda sul bus USB che aiuterà con i problemi relativi al riconoscimento del dispositivo e all’installazione del driver. Seguire questi passaggi per disattivarlo.
- Apri il Pannello di controllo e fai clic su Gestione dispositivi .
- Fare doppio clic su Controller Universal Serial Bus e sul primo elemento USB Root Hub .
- Fare clic sulla scheda Risparmio energia e deselezionare la casella ” Consenti al computer di spegnere questo dispositivo per risparmiare energia ” e fare clic su OK . Ripetere l’operazione per tutti i controller USB.
Ottimizzazioni del disco rigido
L’esecuzione delle ottimizzazioni del disco rigido migliorerà le prestazioni del sistema durante la registrazione e la riproduzione di file audio e migliorerà anche i tempi di caricamento se si utilizza un disco rigido da 5400 o 7200 giri. Ciò non è necessario per i dischi a stato solido (SSD). Seguire questi passaggi per ottimizzare i dischi rigidi.
- Fai clic con il pulsante destro del mouse sul logo di Windows, scegli Esplora file , quindi fai clic su Questo PC nella colonna di sinistra.
- Fai clic con il pulsante destro del mouse sull’unità su cui memorizzerai l’audio e seleziona Proprietà .
- Assicurati che ” Comprimi questa unità per risparmiare spazio su disco ” e ” Consenti ai file su questa unità di avere contenuti indicizzati ” non siano selezionati.
- Fai clic su Applica , quindi su OK . Ripeti questo processo per qualsiasi unità in cui memorizzerai l’audio.
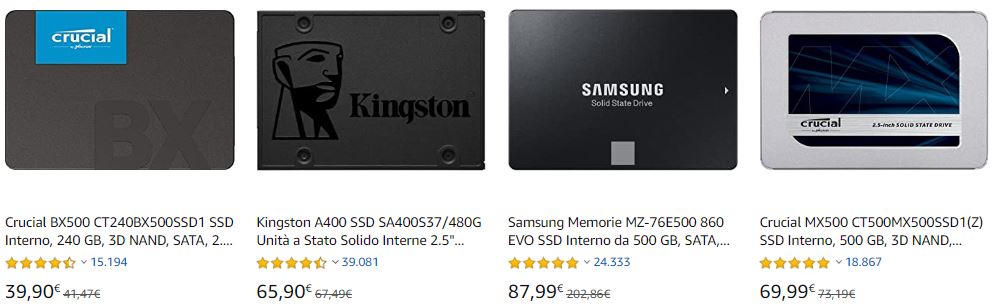
Se si utilizzano hard disk da 5400 o 7200 giri è consigliabile sostituirli con dei dischi a stato solido (SSD), oramai i prezzi degli SSD sono molto abbordabili, in questo LINK viene spiegato come sostituire il disco meccanico di sistema (da 5400 o 7200 giri) con un SSD, questa sostituzione, da circa un centinaia di Euro, vi cambierà la vita, oramai il collo di bottiglia è la comunicazione dello streaming da Hard disk più che la potenza dei processori.
- [5 volte più veloce di un disco rigido]: grazie alla...
- [Affidabilità e stabilità]: L'unità SSD SATA da 2,5...
- [Carie capacità di memorizzazione]: capacità massima...
- [Compatibilità estesa]: l'unità SSD SATA ha un design...
- Avvio, caricamento e trasferimento di file più rapidi
- Più affidabile e durevole di un disco rigido
- Capacità multiple con spazio sufficiente per le...
- Gli SSD devono essere configurati correttamente nel...
- Risposta rapida : fanxiang 1TB SSD SATA S101Q adotta...
- Aggiornamento del PC : rispetto ai tradizionali disco...
- Alta compatibilità : 1TB SSD SATA interno è...
- Evitare la perdita di dati : Unità a stato solido...
- 3D NAND flash are applied to deliver high transfer...
- SLC Cache Technology for performance boost and longer...
- 7mm slim design, suitable for Ultrabooks and Ultra-slim...
- Support Bad Block Management, TRIM command, Garbage...






















